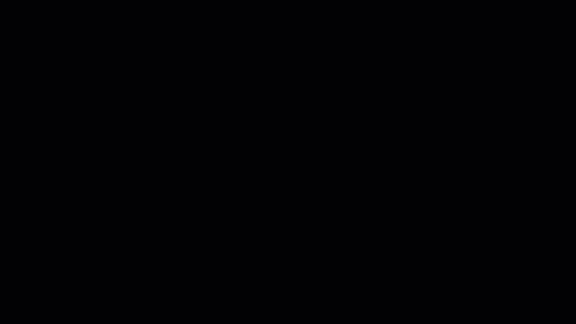Setup and Create a Meeting
You can set up or start a new Google meet video meeting from Meet, Gmail, or Google Calendar.
How to Manage Settings on a Google Meet
To control the settings for audio and video before starting a call, go to the Google Meet homepage by either selecting the Meet Icon from the apps drawer or by going to meet.google.com:
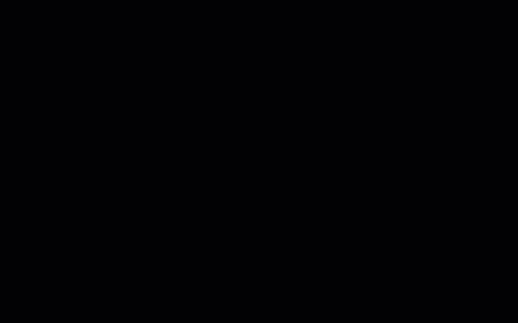
From the Homepage, you have the option to change your audio and video settings. To do this, select the Settings icon in the bottom left corner of the screen (Note: if on a Mac, it may be in the upper right corner). From here, you can choose which webcam, microphone, or speakers you want to use.
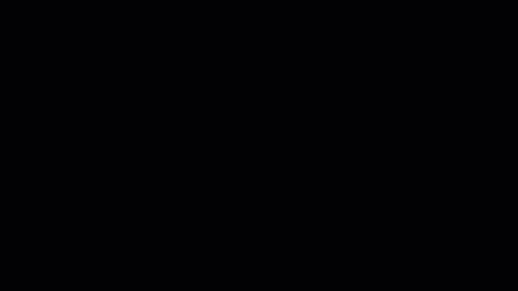
Once you have selected the settings you prefer, select done. These settings are now the default settings for all your meetings.
You can also change the settings for incoming or outgoing video resolution before or during a meeting. You may need to decrease the resolution if you have a weak network signal, a low computer battery, or experience video delays. To change the resolution, select the settings icon and choose the Network tab. Then make a selection from the dropdown menus to choose your settings for Send Resolution and Receive Resolution.
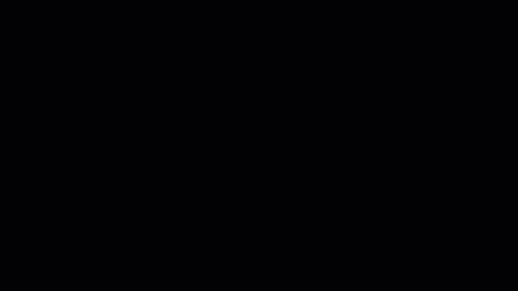
How to Create a Meeting
You can easily create a meeting with Google Meet by including it in a calendar event.
From your event, enter all event information like title, date, and time, then enter all your guests. Finally, select Add Conferencing and choose Hangouts Meet from the drop down menu.
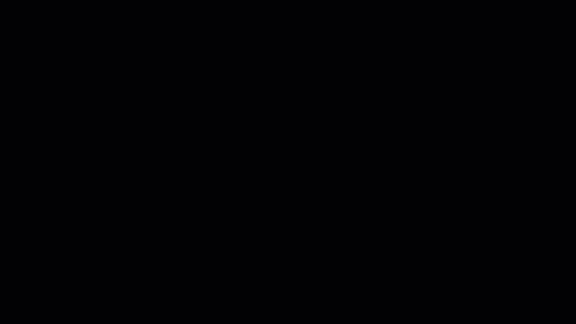
You can also view the meeting information by selecting View Details. Once you are done, select the Save button on your event and then Send to complete your event and invite your guests. You are now ready to join your event.
Alternatively, you can create an event using the Meet homepage. From meet.google.com, select Start a new meeting from your meeting list. This will instantly create and send you to a meeting. You can select copy joining info to later paste in a chat window or email to invite others.