WaveNet Upgrade
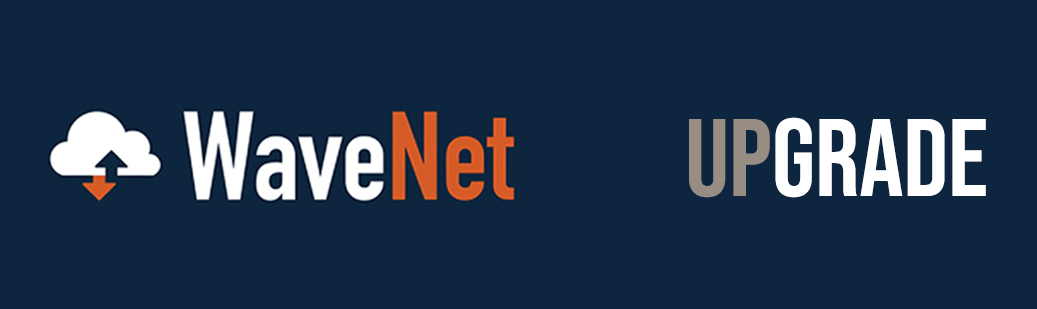
Overview
Information Technology routinely maintains WaveNet, our central system for student, finance, and human resources data. This page covers major upgrades for WaveNet. To understand what an upgrade is, please refer to the following definitions:
- Update: A change to the existing version of the system to bring enhancements, bug fixes, and security patches. Updates happen more frequently than upgrades, such as weekly, monthly, or quarterly. A WaveNet update would be like a computer update, such as updating macOS version 12.6.4 to version 12.6.5.
- Upgrade: A major system change that brings new functionality and often changes the look and feel of the system for all users. Upgrades happen less frequently, such as annually or after several years. An example of a computer update is moving from macOS 12 (Monterey) to macOS 13 (Ventura).
Fall 2021 Upgrade
The last major upgrade to WaveNet happened in November 2021. The upgrade delivered the following improvements:
- Improved and modern web interface for a more user-friendly experience on mobile, laptop, and desktop systems.
- Consolidation of features and functions to streamline workflows, such as the new "Approvals" feature in the Finance System.
- Brought Pepperdine to the latest Peoplesoft platform, providing us with more opportunities for future feature development.
Future Upgrades
We will post notices and details here about future upgrades when they are available.