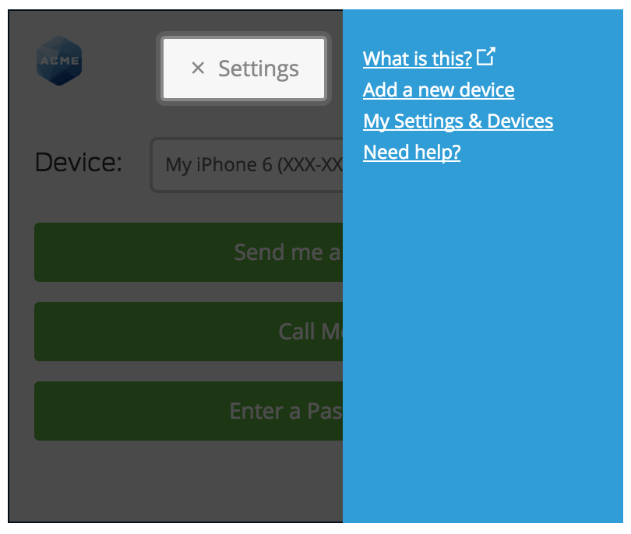Secure Connect: Logon
Using Secure Connect with the Central Authentication Service (CAS)
Once you have been enrolled as a Secure Connect user, you can then use your authentication factors with CAS. To do so, begin by logging in normally.
Login to any CAS enable service
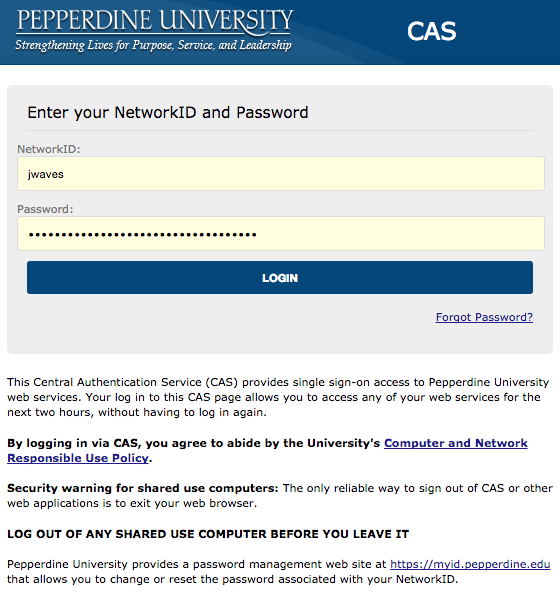
You can then select how you would like to validate your login:
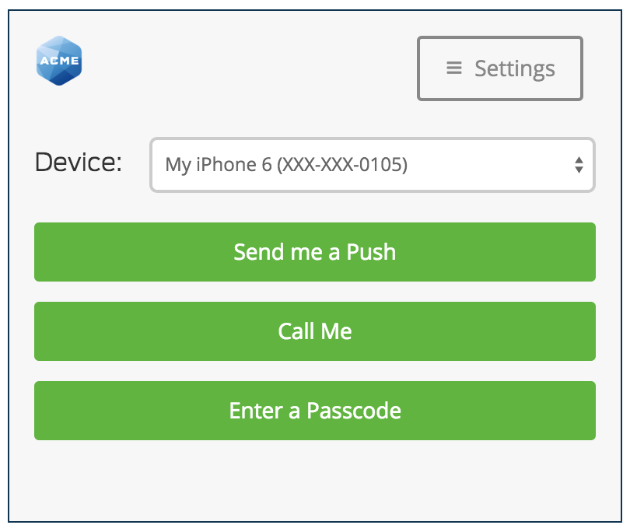
Here's what these options do, and how it affects your login:
| Option | How it works |
|---|---|
| Enter a Passcode | Log in using a passcode, either generated with Duo Mobile or sent via SMS. Selecting this option also provides you with a button to send SMS codes to your selected device. |
| Send me a Push | Push a login request to your phone (if you have Duo Mobile installed and activated on your iPhone, Android, or Windows Phone). Just review the request and tap "Approve" to log in. |
| Call Me | Authenticate via phone callback |
In addition, if you use multiple devices, you can select the device from the dropdown at the top. This enables you to validate with a voice call to your office line, if you have your desk phone enrolled, if you don't have a mobile device or SMS code on hand. Additionally selecting "Settings" at the top will allow you add or manage your devices, as seen here: