Secure Connect: VPN
Using Secure Connect with the VPN
Once you have been enrolled as a Secure Connect user, you can then use your authentication factors with the VPN. To do so, begin by connecting to the VPN as normal.
Connect to vpn.pepperdine.edu
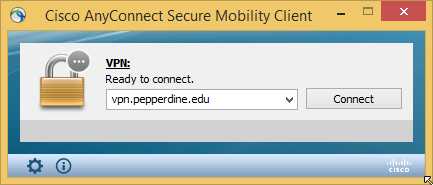
Select the Secure_Connect Profile
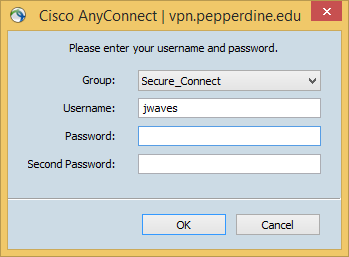
You will find that you now have two password blanks. The first is your normal University password. The second is for your secondary authentication, and it can be a host of different options to complete your login:
| Second Password | How it works |
|---|---|
|
Passcode |
Log in using a passcode, either generated with Duo Mobile or sent via SMS. |
| push | Push a login request to your phone (if you have Duo Mobile installed and activated on your iPhone, Android, or Windows Phone). Just review the request and tap "Approve" to log in. |
| sms | Get a new batch of SMS passcodes. Your login attempt will fail log in again with one of your new passcodes. |
| phone | Authenticate via phone callback |
In addition, if you use multiple devices, you can append a number to the options push, sms, or phone to specify a device. For example if you left your mobile device in the car and had already enrolled your desk phone and set it as your second option, you could type "phone2" and you would receive a phone call to validate your login on your office line.