Join and Participate in a Meeting
Overview
If you are attending a Zoom meeting, there are many ways that you can join and participate. We will outline common items, but you can always refer to Zoom's documentation, training videos, and Learning Center to learn more.
Quick Menu
Join a Meeting
Participate in a Meeting
Join a Meeting
Register for your licensed Pepperdine Zoom account. Also, for the best experience, be sure that you have downloaded and installed the Zoom client application for your computer or mobile device before attempting to join a meeting.
There are multiple ways to join a Zoom meeting.
Email Invite
The meeting host can send an invitation via email. Click the link below the heading "Join Zoom Meeting."
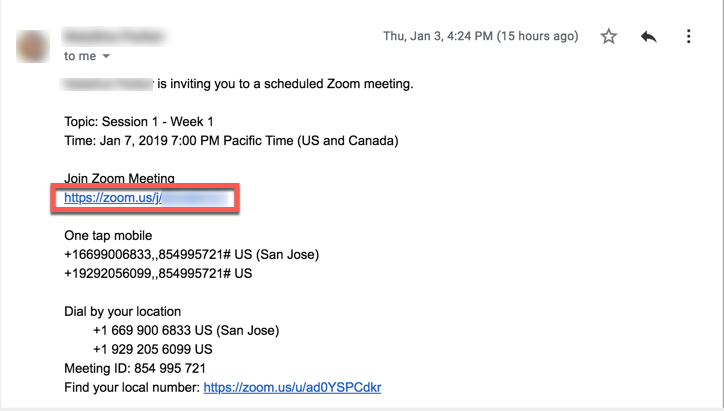
Calendar Event
Meeting hosts can schedule meetings within Google Calendar (add the Chrome or Firefox browser extension) or simply add the invitation details to the description of a calendar invite. Click the title of the calendar event and then click the blue "Join Zoom Meeting" button within Google Calendar or the web link within the event description.

Join with a Meeting ID
If a meeting organizer has shared the Meeting ID of a Zoom event, you can simply use the "Join" feature of the Zoom client application on your computer or mobile device.
- Open the Zoom client application on your Mac, PC, or mobile device.
- Sign in via SSO with your Pepperdine credentials (if you are not already logged into the app).
- Click "Join."
- In the "Join Meeting" window, enter the Meeting ID or personal link name.
- Enter your name (if not already populated) and select whether you wish to connect audio or video when you enter.
- Click "Join"
Join via the "Zoom Pro" tool in Canvas (for students)
If your professor is using the Zoom Pro tool in Canvas, accessing your class meeting links is easy.
- Log in to Canvas and navigate to your class site.
- Click the "Zoom Pro" tool in the left menu.
- Click the "Join" button next to the meeting you want to attend.
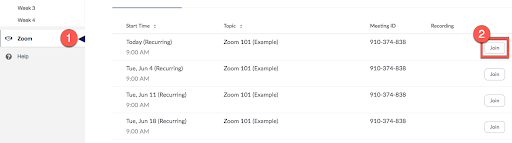
- The link will launch the meeting from the Zoom website. If prompted, click the button to open the link with your Zoom client application.
- If your professor is using the Waiting Room feature, you may need to wait a moment to be let into the meeting.
- If your professor is using a meeting passcode, enter the code (paste from the Canvas Zoom Pro tool or refer to an email from your professor or a class announcement).
- Once in the meeting, click "Join with Computer Audio" (or choose your preferred audio option). Activate your video camera if needed.
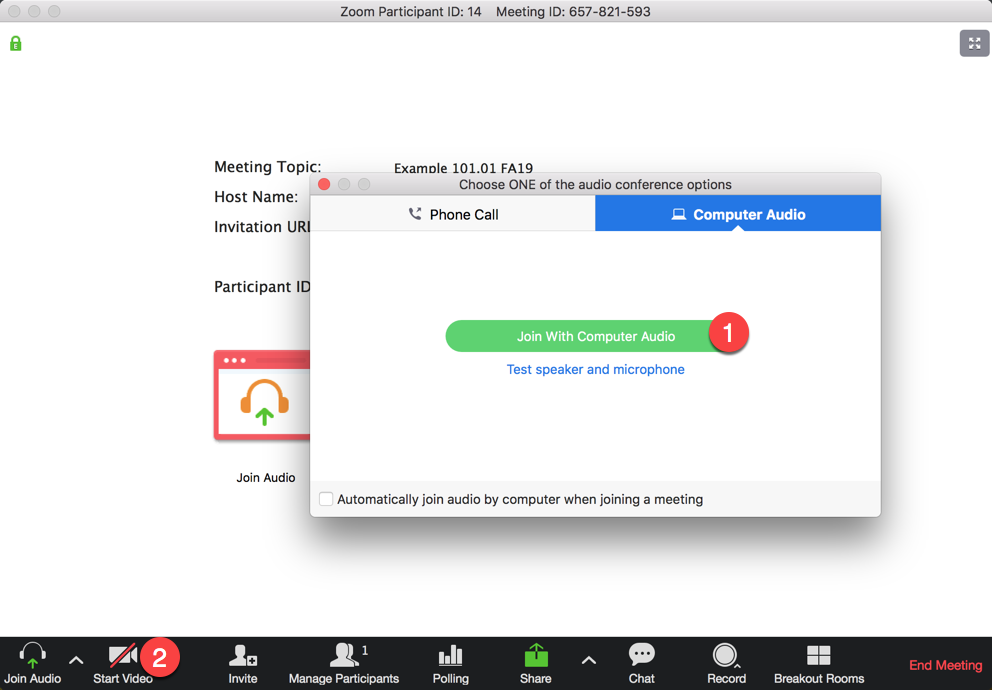
Participate
Participation or engagement within a meeting can take many forms. Here are a few of the common ways to interact within a meeting.
Audio & Video
Clicking the microphone/headset icon will engage your audio options. Clicking the camera icon will start your video options.
Refer to Zoom's documentation to learn more:
Chat
Using instant text chat within a Zoom meeting can enhance an audio conversation, provide additional resources or references, and help when a participant may be in a loud environment or is experiencing an issue with their audio options. The option to send a private note to a person or host can also be available. Click the "Chat" icon to enable the text chat module in your meeting.
Reactions
If your professor asks you to "give a thumbs up" or answer "yes with a green checkmark," your instructor is asking you to use the "Reactions" feature. This allows you to provide non-verbal feedback very quickly and to get the attention of a speaker, etc. Click the "Reactions" button to choose the feedback to share in a meeting.
Closed Captions and Live Transcription
NOTE: The meeting host must enable closed captions before the options are available for attendees. Once enabled by the meeting host, it will likely appear by default.
- In the Zoom app, click the "CC Live Transcript" button.
- Click "View Full Transcript" to display the live transcription or closed caption to the side of the meeting window.
- Click "Show Subtitle" to display the captions or live transcription. Click "Hide Subtitle" to turn off the captions.
- Click "Subtitle Settings" to adjust the font size of the closed captions in the meeting window.
Learn more about Closed Captions and Live Transcription.