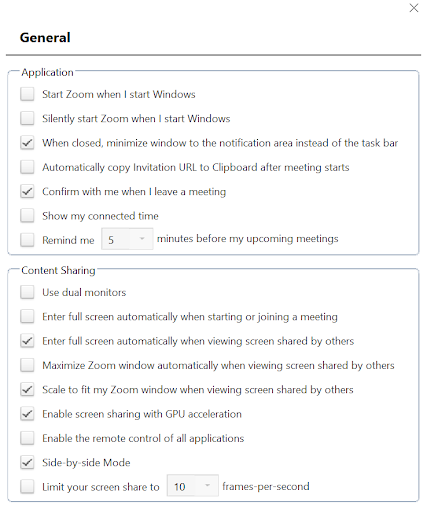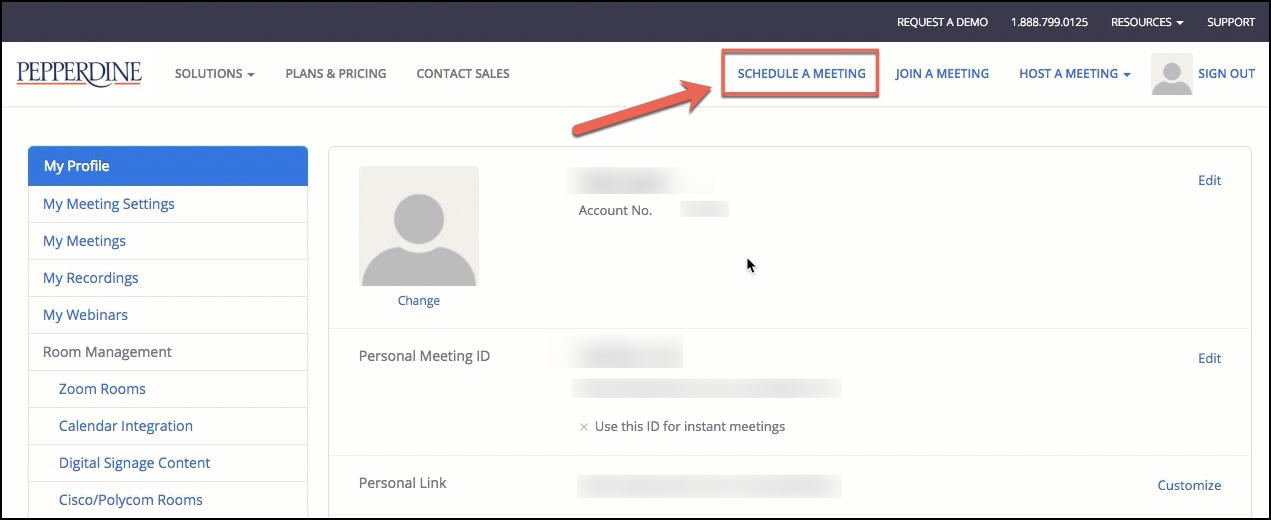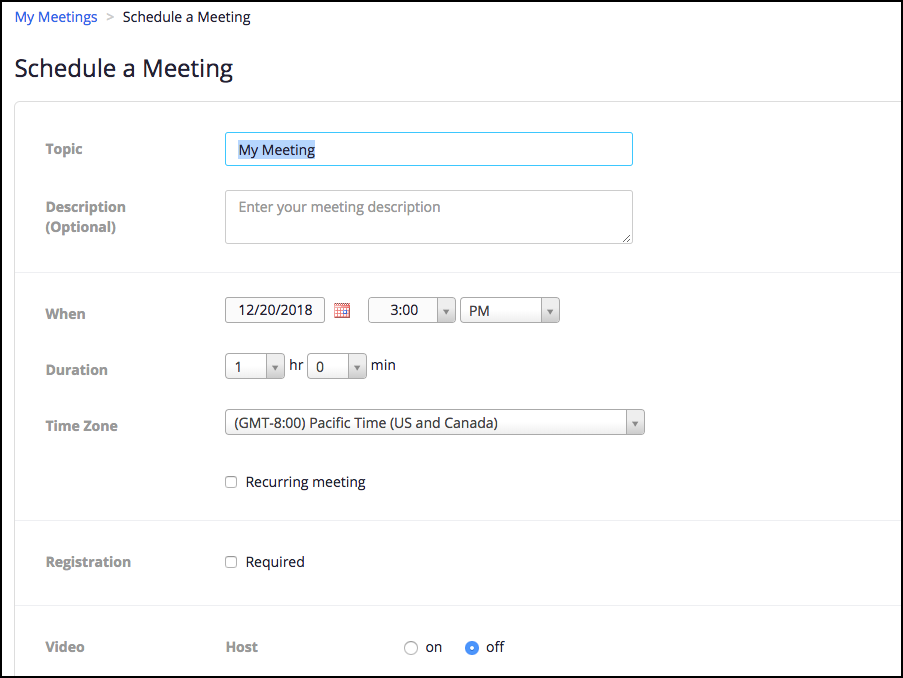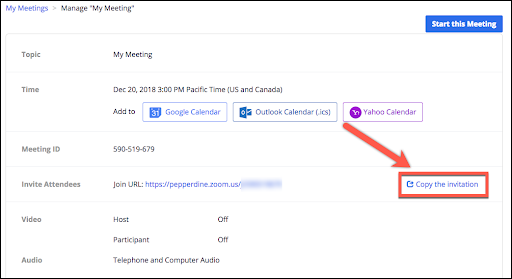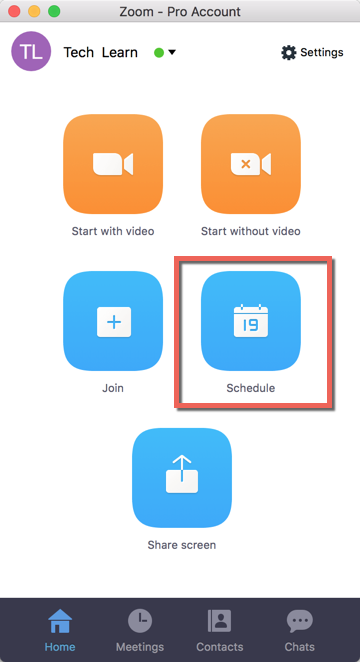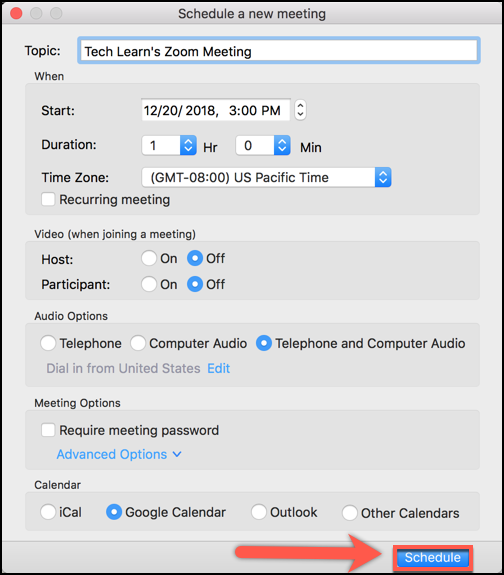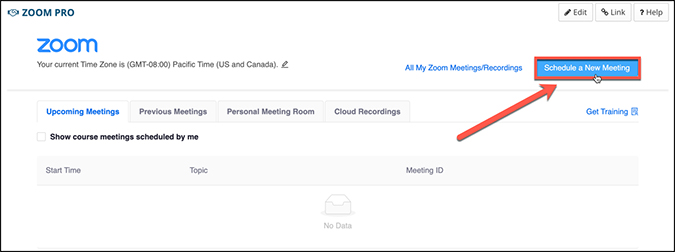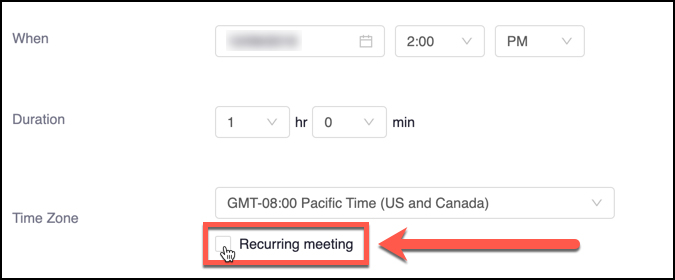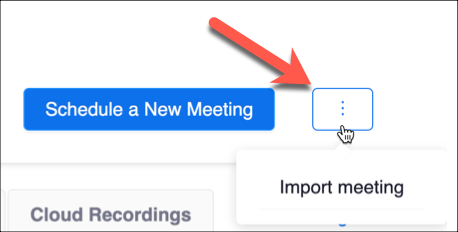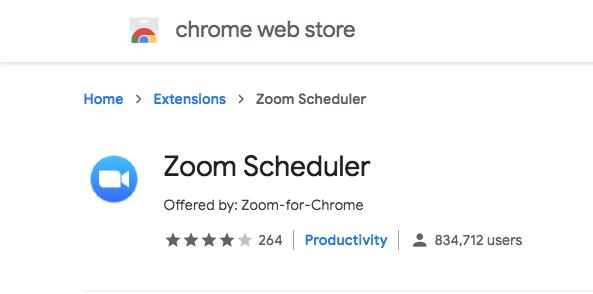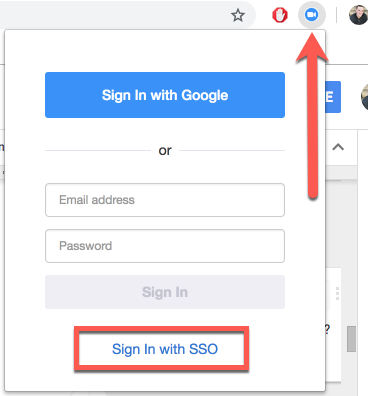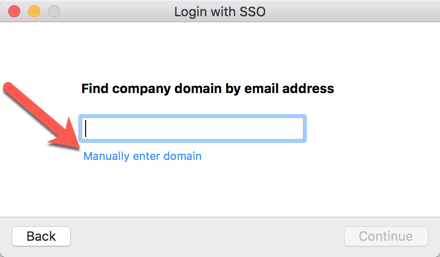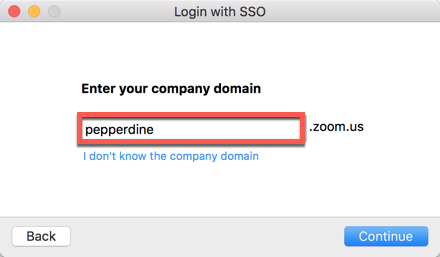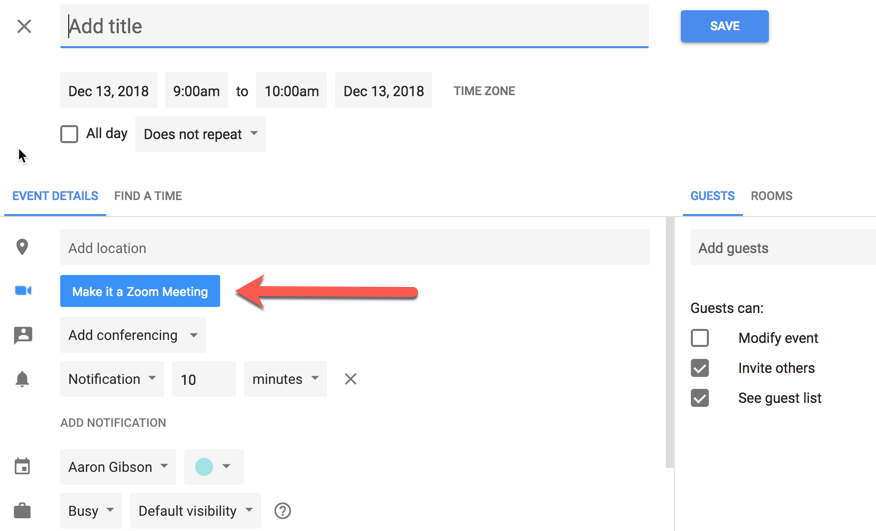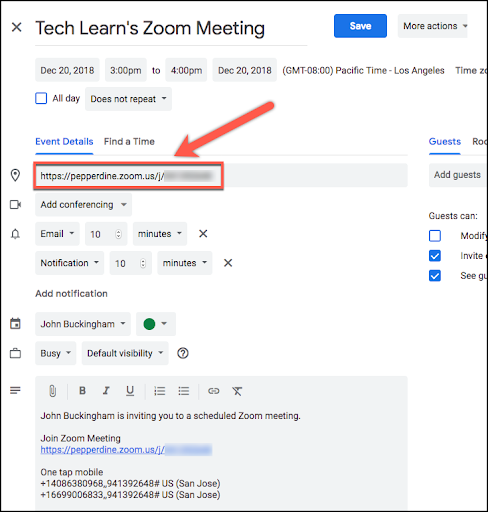Schedule a Meeting
Overview
On this page, you will learn about the many ways you can schedule a Zoom meeting.
Recommended Meeting Settings
To update your personal preferences, log onto your Zoom account and navigate to the "My Meeting Settings" in the side menu.
MAC
- Open Finder on your Mac and locate Zoom.us.
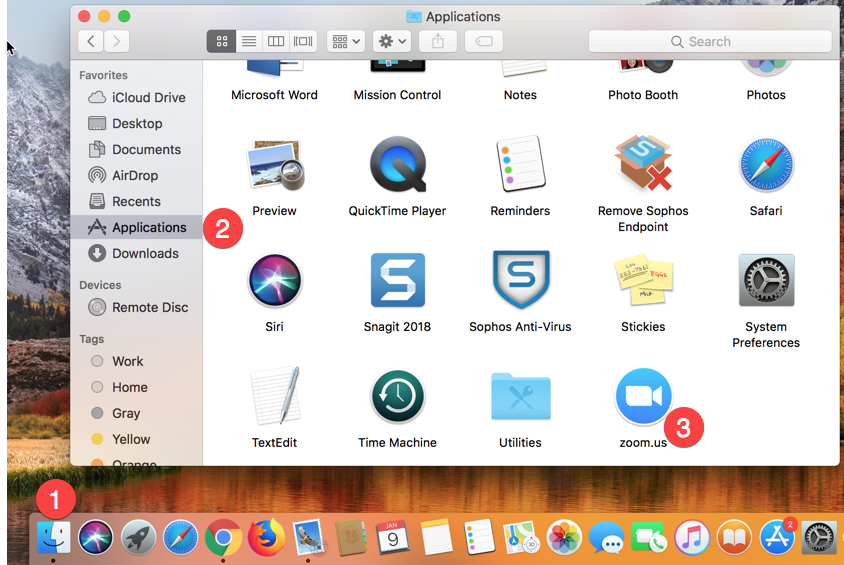
- Launch the Zoom app.
- Click "Settings".
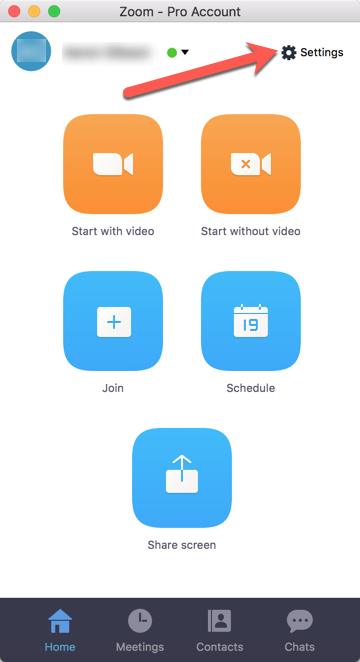
- Select your preferred settings, for example:
- Enter full screen mode automatically starting or joining a meeting.
- Enter full screen mode automatically when viewing screen shared by others.
- Scale to fit my Zoom window when viewing screen shared by others.
- Confirm with me when I leave a meeting.
- Show Zoom menu in menu bar.
- Side-by-side Mode.
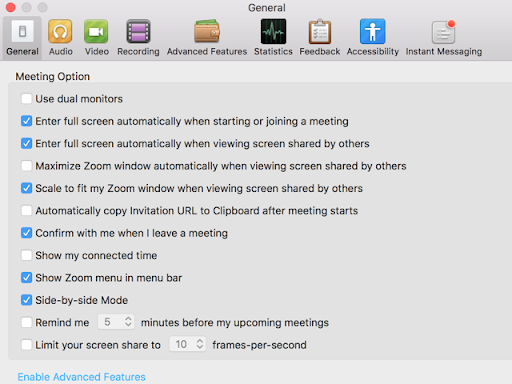
PC
- In the Window's search bar, type Zoom.
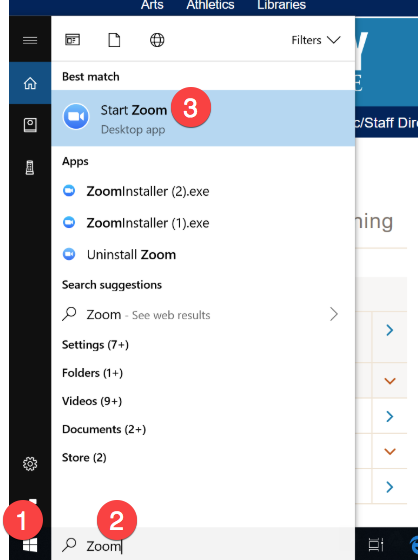
- Click "Start Zoom".
- Click ""Settings".
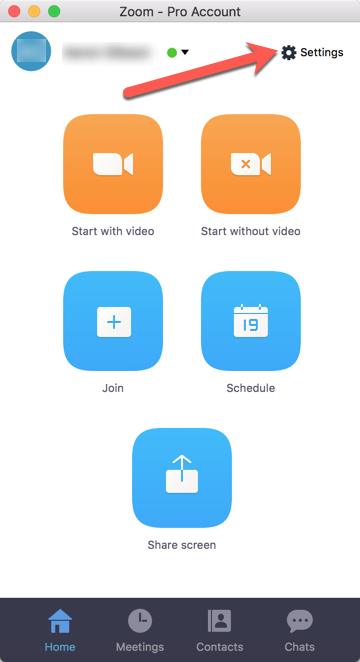
- Select your preferred settings, for example:
- When closed, minimize window to the notification area instead of the task bar.
- Confirm with me when I leave a meeting.
- Enter full screen automatically when viewing screen shared by others.
- Scale to fit my Zoom window when viewing screen shared by others.
- Enable screen sharing with GPU acceleration.
- Side-by-side Mode.