Get Started with SecureConnect
Not sure about enrollment? Watch the video above. Do you like step-by-step procedures? Start at "Get the App" below.
Get The App |
Set Up Your Account |
Multiple Devices and Defaults |
CAS Logins |
University VPN Access |
Get Started by Downloading The App
Before you set up your account, download the app on your smartphone or tablet:
The DUO Mobile app is the most secure and easiest-to-use device factor. In addition to quick "push" notifications when your device is online, the DUO app has a built-in passcode generator to use if you are in an area without mobile data or wifi service. If you own a smartphone, you should enroll with the smartphone app, even if you will use a backup factor (e.g. home phone) some of the time. Take a minute to download the app before setting up your SecureConnect account.
Set Up Your Account and Enroll Your First Device
Before you begin, download the app. A smartphone is strongly recommended to set up your account since mobile devices support the quickest and most secure authentication method -- the push notification. They can also verify with offline bypass code, SMS/text, or voice calls. If you use a smartphone or tablet, download the app before proceeding. If you do not own a smartphone or tablet, have your SMS or voice phone with you before you proceed.
Find out more about all the authentication factors on our Account Management page.
-
- With your first factor, preferably a smartphone with the DUO app installed, in hand, log in to SecureConnect.
- Select the type of device you would like to add as your first factor from the dropdown menu, give the device a name, and enter the phone number to your device (if applicable).
- Enter the phone number to your device (if applicable) and confirm the number again on the next screen
- Complete the registration:
- Smartphone or tablet: You will see a QR Code appear on webpage. Use the DUO app you installed to follow the steps under Scan QR Code or SMS Text below.
- Voice Line: After confirming the number you may be required to respond to an automated call to complete registration.
Scan QR Code
- Download the DUO Mobile app from the Google Play Store or Apple App Store to your device.
- Open the App and press the new key icon.
- Scan the QR code using the DUO Mobile app on your device, making sure your device is parallel with the screen.
- Hit "Complete" on the SecureConnect webpage to finish the setup.
SMS Text (if your camera is not working)
- Select the "SMS Text" button underneath the QR code.
- Download the DUO Mobile app from the Google Play Store or Apple App Store to your device.
- When you receive the text message, click the link in the text to open the DUO Mobile app and connect connect your device.
- Hit "Complete" on the SecureConnect webpage to finish the setup.
Enroll Additional Devices and Select A Default Device
We strongly recommend that you add multiple devices to your SecureConnect account as backup or flexibility options in case your primary device is lost, damaged, or simply unavailable that day. To set up a backup device, you will need an enrolled device to confirm your identity.
Even if your smartphone or tablet is offline, you can still use the DUO mobile app by selecting the 'key' icon in the app to view a temporary passcode for authentication. From the DUO login screen through CAS, select "Passcode" and enter the 6-digit number found on the Duo mobile app.
Additionally, you can designate a default device that SecureConnect automatically looks to first when you are trying to log in. Update your default device:
- Log in to SecureConnect.
- Click "Manage Devices" to view your connected devices.
- Select "Manage" next to the device you would like to set as your default.
- Click "Make Default Device" to set a new default.
Central Authentication Service (CAS) Logins
After enrolling in SecureConnect, the service works to protect your account whenever you attempt to log into WaveNet, Courses, or some other online University service that uses our Central Authentication Service.
When logging in through CAS:
- Enter your NetworkID and password.
- Select your authentication method to use with your default device: Send Me a Push, Call Me, or Enter a Passcode
- Follow the directions for each method and complete the login.
University VPN Access
Only Faculty and Staff can use the VPN. With SecureConnect, they will see the SecureConnect group when they connect to the VPN.
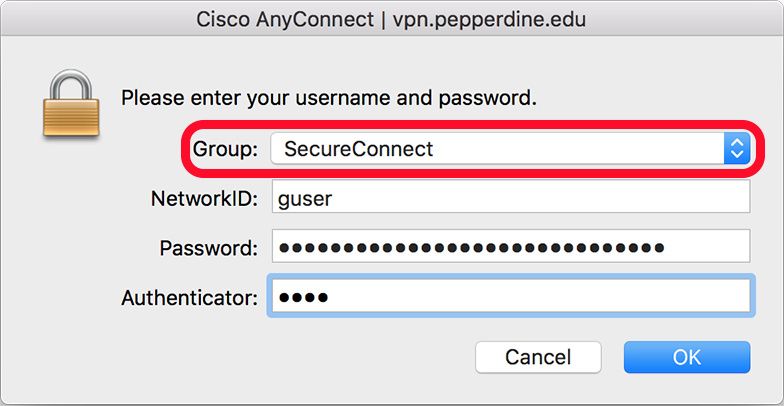
When faculty and staff access the Pepperdine network from off-campus through the University VPN, they can select which "authenticator" you would like to use. For example, you can select or enter "push" to receive a notification on your smartphone or enter "phone" to call your pre-registered landline.
| Authenticator | Description of How the Authentication Method Works |
|---|---|
| push | Push a login request to your default smartphone or tablet. Open the app and confirm the login request. Push is the preferred and most secure authentication method. |
| passcode | As a backup, you may log in using a passcode generated by the Duo mobile app, SMS text, or through SecureConnect online. NOTE: Codes are a backup method, and a push is always preferred. SecureConnect will never require you to use a passcode as the only authenticator option! |
| sms | Get an SMS passcode that is good for one use within 60 minutes of receipt. |
| phone | Authenticate via phone call. Answer the call and press any button on the keypad to complete the connection. |
| auto | This option will let Duo select the authentication method to use, based on the available devices and options you have. |
If you have multiple devices associated with your account, you can designate them with a number when you login. For example, if you wanted a push notification to your second device, you would enter 'push2'. If you wanted a voice call to your third device, you would enter 'phone3'. Number designation will require prior knowledge of your device order in SecureConnect.
Using SecureConnect
Home
What is SecureConnect? Find out the benefits, who should use it, and when.
Configure Devices
Change or remove your authentication devices. Change your default device, recover
access after losing a device, and other options.
Troubleshoot
Short, digestible tips on SecureConnect. Quick references to questions you might encounter when using SecureConnect.