Courses Getting Started

Overview
"Courses" is the name of Pepperdine University's primary Learning Management System (LMS). Our Courses LMS is powered by Sakai, an award-winning, open-source platform created by educators for educators. Pepperdine University is an active participant in the global community of academic institutions using the Sakai LMS. This global community is committed to the goal of creating a powerful, flexible tool that enhances teaching and learning.
In addition, our Courses LMS platform:
- creates a shared learning space for students and professors to engage in conversation about various topics.
- is made up of course sites created for every official class, as well as personal project sites.
- offers tools for assessment, communication, collaboration, and more.
- strongly aligns with Pepperdine's mission of Purpose, Service, and Leadership, and as Pepperdine contributes to the global Sakai community, we embody our University motto: "Freely ye received, freely give" (Matthew 10:8).
Courses Basics
Instructions
To login to Courses, you have two easy options:
- Courses: Visit http://courses.pepperdine.edu.
- Click "Pepperdine Login" at the top right.
- Enter your Pepperdine NetworkID and password on the Central Authentication Service (CAS) page and select "Login."
- WaveNet: Visit http://wavenet.pepperdine.edu.
- Select "Home" in the left toolbar.
- Select "Courses (powered by Sakai)" in the "Popular Links" section.
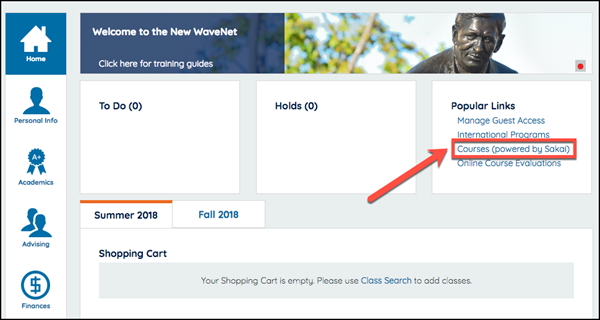
Trouble Logging In?
If you have any problems with your NetworkID, please visit the MyID password management service or contact Tech Central for assistance.
The Top Header

- Favorites Bar: Here are the classes you have marked as your favorites. You can arrange them using the "Sites" Menu.
- Sites Menu (Waffle icon): This is a curated list of your enrollments for published course sites. You can "star" and "unstar" your favorite courses and organize them by dragging and dropping them in the "Organize Favorites" section.
- Account Menu: This is where you can change your profile picture and bio, set how you receive emails, and change other preferences in Courses.
The Side Tools Menu
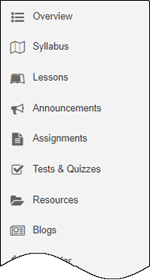 |
On the left side of each Courses site you will find the "Tools" menu.
|
Before we begin, there are some important, key reminders:
- Search the "Sites" menu at the top right to search for and to access your sites (see instructions below). If you have hidden any sites, you will need to use the Membership tool in your home site to locate and unhide them. See the instructions below.
- Your professor may need to publish the site. You'll only see class sites if your professors have "published" them (i.e. turned them on). Please check with your professor.
- Newly registered? Please wait one business day. After registering for a class, please wait one business day for the enrollment to appear in Courses.
Instructions:
Search for a Site in the "Sites" Menu
- Select the "Sites" menu at the top right. Here, you will find all of your sites organized by academic
term. Project sites will appear under the "Projects" heading.
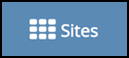
- In the "Filter Sites" search box, enter the name of your class (e.g. ENG 101.01, DESC 603.11, PSY 600.20,
etc.).
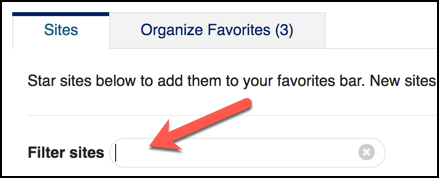
- Click the name of the class in the results to access the site.
- Tip: If this is a site you plan to access often, select the "star" icon to make it
a favorite. A filled, yellow star will display the site in the top bar of Courses.
An empty star will hide the site from the top bar but be available through the "Sites"
menu. Learn more about favoriting sites in the "Organizing your course tabs" section
below.

- Tip: If this is a site you plan to access often, select the "star" icon to make it
a favorite. A filled, yellow star will display the site in the top bar of Courses.
An empty star will hide the site from the top bar but be available through the "Sites"
menu. Learn more about favoriting sites in the "Organizing your course tabs" section
below.
Still can't find a site? Refer to the Courses Student Guide FAQ.
Use "Membership" to Find All Sites
The "Membership" tool allows users to see all course and project sites for which they are enrolled.
- Select the "Home" site at the top left of the Favorites Bar (below the Courses logo).
- Choose the "Membership" tool in the left tool menu.
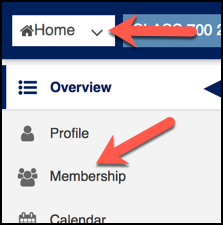
- In the "My Current Sites" tab, you will see all of your site enrollments. Tip: By default, you will only see a list of 20 sites per page. You can change this by clicking the "show 20 items..." drop-down menu and selecting a more appropriate view.
- If you have many site enrollments, use the search box on the right. Enter the name
of your class (e.g. ENG 101.01, DESC 603.11, PSY 600.20, etc.) and click "Search."
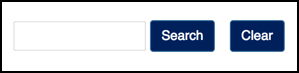
- Click the name of the desired class in the "Worksite" column to visit the site.
Still can't find a site? Refer to the Courses Student Guide FAQ.
Join a Joinable Site with "Membership"
- Click "Home" at the top left of the Favorites Bar (below the Courses logo).
- Click "Membership" in the left tool menu.
- Click the "Joinable Sites" tab at the top of the page.
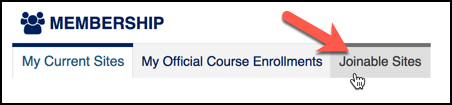
- After a moment, a listing of all sites marked as "joinable" will display.
- Review the sites. Under the desired site, click "Join."
- Once you are added to the site, you may find it through the "My Current Sites" tab within the "Membership" tool or through the "Sites" menu at the top right.
Below the Courses logo, you will find your "Favorites Bar." You can add and reorder the sites that appear there through the "Sites" menu (Waffle icon) located in the top right of the Courses window.
- Favorite sites are auto-populated by enrollment date by default.
- You can have up to 15 favorite sites.
- You can reorder and show/hide favorite sites.
Instructions:
Favorite Your Sites
- Select the "Sites" menu (aka Sites "Waffle") at the top right.
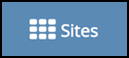
- To add a favorite, click the empty star icon next to the site's name to highlight
it. You can have up to 15 favorite sites.
- A site that has been selected as a favorite will display with a yellow highlighted
star:

- A site that has been selected as a favorite will display with a yellow highlighted
star:
- To remove a favorite (such as a class from a previous academic term), click the yellow
star icon next to the site's name to deselect it.
- A site that has been deselected will display with an empty star:

- A site that has been deselected will display with an empty star:
- Close the "Sites" menu by selecting the "X" at the top right.
- The "Reload to see your updated favorite sites" notice will appear. Choose the "Reload" link to refresh the page and see your changes.

Reorder Your Favorite Sites
- Select the "Sites" menu (aka Sites "Waffle") at the top right.
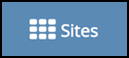
- Select the "Organize Favorites" tab. Note: The maximum number of favorites is 15.
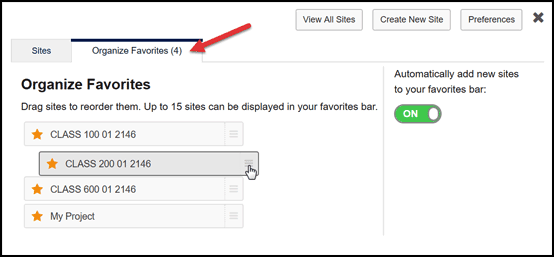
- Drag and drop your sites into the desired order. Use the right icon (three-line icon)
to move a site up or down.
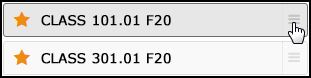
- Close the "Sites Menu" by selecting the "X" at the top right.
- The "Reload to see your updated favorite sites" notice will appear. Choose the "Reload"
link to refresh the page and see your changes.

Tech Central
Phone: 310.506.4357 (HELP)
Hours: 24 hours a day, 7 days a week, 365 days a year
Have A Suggestion for IT?
Click to share your suggestion, anonymously if preferred, to improve Pepperdine IT.