Google Drive
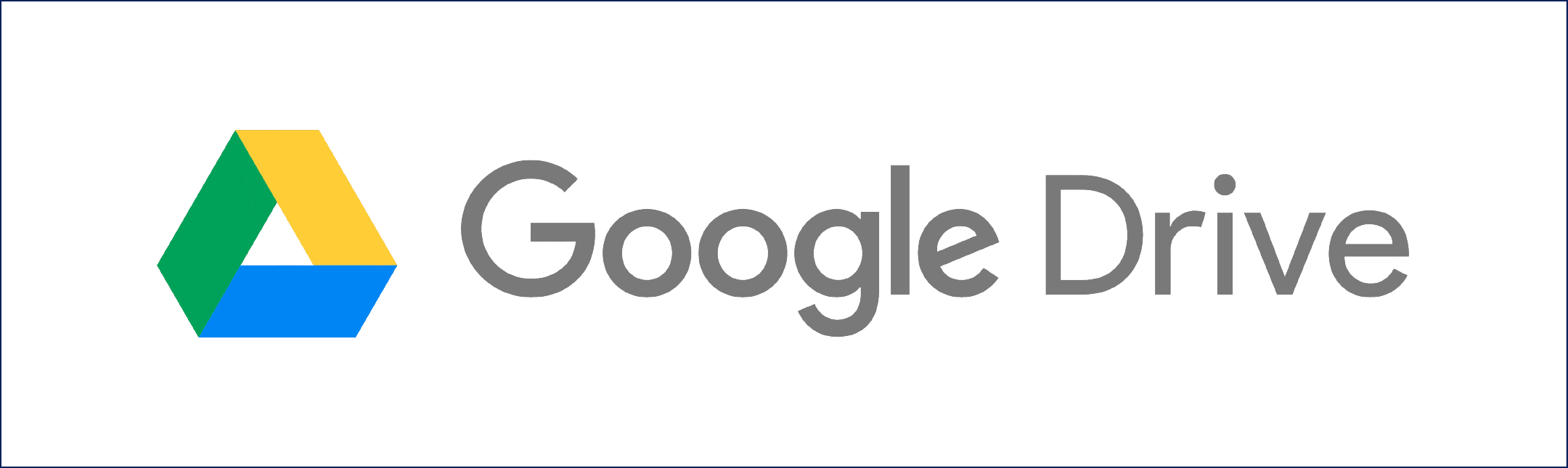
Overview
Use Google Drive to create, share, and edit documents, spreadsheets, and presentations simultaneously with others. All active Pepperdine University accounts have online cloud storage shared among all Google Workspace services (Google Mail, Drive, Calendar).
Pepperdine Google Workspace should be used for University teaching, learning, research, and business purposes only; do not use a personal Google account for University business, and do not store personal content on your University Google account.
Google Drive Policy and Standards
While Google Drive is a powerful tool for storage and collaboration, please be aware that it is not approved for the storage of Restricted data. Also, when sharing any Confidential data, you may only share it with specific individuals or groups (not made public). You may learn more below:
Google Storage Limits
Students
50 GB
Faculty and Staff
200 GB*
Shared Drives
10 GB**
See "What Happens If I Exceed My Limit?" below.
*Starting limits. Departments and schools may purchase additional space for Faculty/Staff users, delegate inboxes, and Shared Drives. Student limits are fixed. Shared Drive limits will be announced in 2024.
**The 10 GB limit is the current standard for newly created Shared Drives, beginning August 16, 2024.
Learn more about Storage Changes at Pepperdine.
Using Google Drive
Check Your Google Storage
In Google Drive, it's easy to see how much storage you are using and the top files consuming the most space. Regularly review your storage footprint so you can continue to learn, teach, research, and work effectively.
Storage Best Practices
What Happens If I Exceed My Storage Limit?
All users will have a storage limit based on their role (see "Google Storage Limits" above). Once you reach or exceed your storage limit, you will experience limited functionality until you resolve your storage issue. While none of your content will be deleted automatically, you won't be able to interact with many Google features. Below, please learn how your use of Google Workspace will be impacted and how you can resolve your storage situation.
What You Can Do
- Log in and access Google Workspace tools
- Send and receive emails*
- View, download, and delete Google Drive content
- All existing content is retained (again, nothing is deleted automatically)
*Note: Some email functions may not be available such as adding a new image to a formal email signature.
What You Can't Do
Here is a brief list of some of the impacts when you exceed your storage limit:
- Gmail: Again, you can still send and receive email. However, some features may not function
until you reduce your storage below the limit. For example, you will not be able to:
- Upload new images for signatures
- "My Drive:" All of your "My Drive" content will become "read-only" until you reduce your storage usage; again, no data will be deleted automatically.
You can view your content, download it, or delete it, but you will not be able to:
- Add new content (files, images, Google Docs, etc.).
- Edit your existing content.
- Create or submit any Google Forms.
- Create or edit your Google Sites.
- Sync data to Google Drive.
- Other collaborators will not be able to edit or change your shared documents.
- "Shared Drives:" All content will become "read-only" until a Content Manager or Manager of the Shared Drive moves or deletes content, or the department purchases more space for the Shared Drive. Other members (i.e. Contributors and Commenters) will not be able to edit, make suggestions, or add new content. Again, either the storage needs to be reduced or the department or school must purchase more space for the specific Shared Drive.
How to Get Under the Limit
The available options will vary based on the person's role. In general, here are the available options:
- Remove Content: All of us store content that is no longer necessary or may be located in multiple places. If content is duplicated elsewhere, outdated, or no longer necessary or relevant, delete the content and then empty the Trash. For example, did you archive that unnecessary promotional email, or did you delete it? Do you have multiple "draft" versions of a Word document or Excel spreadsheet that are no longer necessary?
- Move Content: Are you storing departmental or school data in your "My Drive" that should be stored in a school or department's "Shared Drive" space? Consult with your supervisor to determine (A.) if the work content is needed and (B.) where it should be stored.
- Transfer Ownership: An option for some content may be to transfer the ownership of the file to another person. That person must have available storage space and accept the owner transfer request. A student worker may decide to transfer ownership of a document to a department supervisor, and then the supervisor can decide on the appropriate location for the data. Note: The new owner must accept ownership, and then it may take Google 1-2 days to update the storage usage data accordingly. Also, transferring ownership of a folder does not automatically transfer the ownership of its contents; those must be done individually.
- Migrate Content: Are you accidentally storing personal (non-Pepperdine) content on Pepperdine Google Workspace? Maybe you accidentally synced your personal computer to your Pepperdine Google Drive or uploaded home or family photos or media to your Pepperdine account by mistake. You must download the content to a personal storage device (not a Pepperdine device) and then permanently delete it from Pepperdine Google. Warning: The transfer of confidential or restricted Pepperdine data to a non-Pepperdine device or location may be considered an information security breach. This can have serious consequences. Consult with Tech Central on the best ways to move any personal content to a personal account or device. Also, refer to the Google Drive Policy and Standards above.
- Buy More Space (Faculty/Staff Only): If your work requires you to store large amounts of data in your "My Drive," consult with your supervisor and the major area budget manager for the school or department. They can purchase more space for you if merited. See "Buy More Storage" on the Storage Changes at Pepperdine page.
See "Digital Data Habits" in the "Storage Best Practices" section above to learn other strategies.
← Back to Storage Changes at Pepperdine