Google Meet
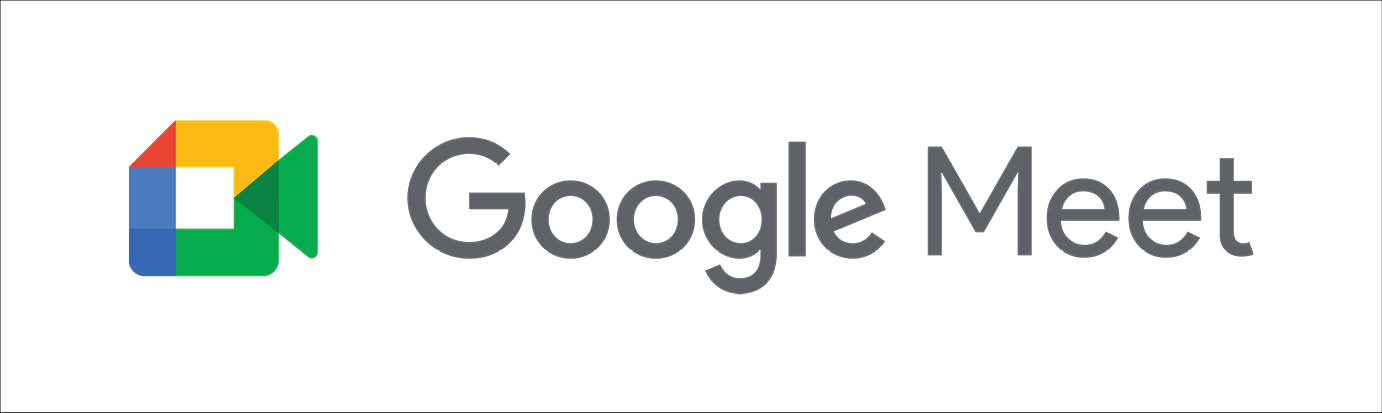
Overview
Start or join a video conference from anywhere. With Google Meet, you can hold HD video meetings and invite people from outside your organization using Chrome or Firefox. Video calls support up to 100 participants at a time. Learn how to use Google Meet with the Google Workspace Learning Center, a Google managed interactive training tool.
Get Started with Google Meet