Connecting to a Pepperdine Windows Computer Using Remote Desktop Connection
The following instructions indicate how to connect to a Pepperdine networked Windows computer from a remote computer using the Remote Desktop Connection program.
- Before leaving work, make sure the Windows computer that is to be connected to is powered on. It does not have to be logged on to the network and the monitor may be powered on or off. You will also need to know the computer's IP address.
- Connect the remote computer to the Internet using an Internet Service Provider.
- Follow the separate instructions to: Log on to the Pepperdine Remote Access Server.
- In the Remote Access Server session window, click on the "Start" button.
- Select "All Programs".
- Select "Accessories".
- Select "Remote Desktop Connection".
- Type into the Computer field the IP address of the Windows computer that needs to be connected with the
host computer and click "Connect".
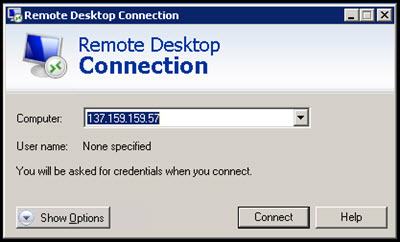
- If some local devices have been selected to be accessible during the Remote Access
Server session, the following RDC Security Warning window may pop up. In this case,
click "Connect".
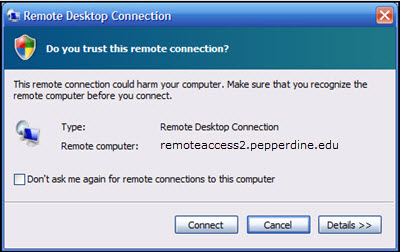
- On the "Windows Security" screen, enter your Pepperdine network ID and password; and make sure the "Log on to" field contains "pepperdine\". (Case does not matter in this field.)
- Click "OK" to log on to the Windows computer.
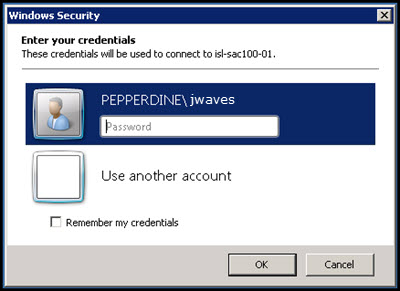
- After completing these steps, a user will be logged on to the Windows computer where,
without any special setup, they should be able to access and run any programs (including
Outlook) on the Windows computer; access its local disk drives; and print to its local
printer.
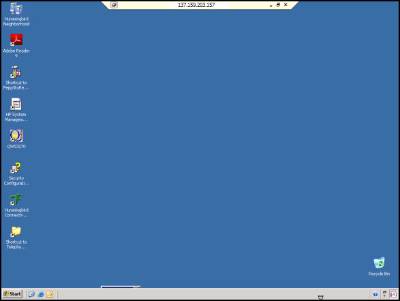
- To get back to the local Desktop at any time, click the "-" button in the upper right-hand corner of the Remote Desktop window.
- When finished with the Remote Access Server session, click the Remote Desktop's "Start" button; select "Log Off"; then select "Log Off" from the Windows Log Off window that appears. Do NOT click the "X" button in the upper right-hand corner of the Remote Desktop window to end the session.